Windows: Which OS Really Is the Best? When it comes to performance, usability, security, and specific tasks, which of the two leading desktop operating systems reigns supreme? The new operating system for Mac has been officially released at the September keynote 2017 and the hype is real. With a lot of tweaks and refinements, the new macOS High Sierra promises a user experience deemed for the future of technology, bringing Apple one step closer to VR, AR and gaming capabilities. Mac OS X, like any new OS, will have to contend with a few aches and pains as it matures. Fortunately, this operating system has a lot of people working to keep it healthy.
Knowing which Apps or Processes are running on your Mac is important, because some of these Apps could be slowing down your Mac. You will find below 4 different ways to show All the Running Apps and Processes on your Mac.
Why to See All Running Apps and Processes on Mac
In case you are coming from a Windows computer, you must be used to opening the Task Manager on your Windows computer, in order to take a look at all the running apps and processes on your computer.
In the case of a Mac, there are multiple ways to see all the Running Apps and Programs, ranging from the simple option of using the Dock to using the Terminal command.
In general, the purpose of taking a look at All the Running Apps and Programs on your Mac is to get an idea of which programs are actively running on your Mac, what resources they are using and also to rule out the possibility of any unnecessary programs running in the background and using up resources on your computer.
Show All Running Apps and Processes On Mac Using the Activity Monitor on Mac
Activity Monitor can be described as the Mac equivalent of a Task Manager in a Windows computer. The Activity Monitor provides a very good view of the App and processes running on your Mac and the amount of resources being uses by these Apps and Processes.
1. Click on the Finder icon located in the left corner of the Dock (See image below) Seagate srd0sp0 mac.
2. On the next screen, click on Applications in the left sidebar menu and then click on the Utilities folder.
3. In the Utilities folder, click on Activity Monitor which should be the first item in Utilities Folder (See image below)
4. Once Activity Monitor opens, you will be able see a list of All the Processes or Applications currently running on your Mac (See image below)
As you can see in the above image, there are 5 different tabs in the Activity Monitor -> CPU, Memory, Energy, Disk and Network.
Clicking on each tab will show you more details, for example, clicking on the Memory Tab will show you how much memory each process is using. Similarly, clicking on the CPU tab will show you the amount of CPU being used by each of these Apps and Processes running on your Mac.
5. To view more info about a specific Process or Application, simply click on the Application/Process and then click on the i icon button located at the top left Corner of the screen (See image below).
Photoshop for mac sierra. 6. To force quit an application or process through Activity Monitor, simply click on the application you would like to force quit and then click on the x button, located at the top left side of your screen (See image below)
Show All Running Apps On Mac Using Force Quit Applications Manager

Another method to check all the Running apps and programs on your Mac is through the Force Quit applications manager on Mac.
1. Click on the Apple icon in the top menu bar of your Mac and then click on Force Quit Application in the drop-down menu (See image below).
2. This will open the Force Quit Applications manager which will show you all running apps on your Mac
3. To force quit one of these applications, simply click on the application from the list and click on the Force Quit button.
Show Running Apps and Processes On Mac using the Terminal Command
The Terminal also shows you a detailed view of which applications and processes are running on your Mac, along with the percentage of CPU used by each of these applications/processes.
1. To open Terminal on your Mac, do a spotlight search for the Terminal by pressing the Command + Space keys on your Mac keyboard and searching for Terminal in Spotlight Search. (See image below)
2. Next double click on the Terminal option or press the enter key on your Mac's keyboard to open up Terminal
3. In the terminal type in top –o cpu and press the enter key on your keyboard
This will show you a list of all running apps and processes with the apps consuming the most CPU at the top of the list.
4. To reorganize this list close the Terminal and reopen it. Once Terminal reopens type in top –o rsize and press the enter key on your keyboard.
Now applications or processes which are using the most memory will be listed at the top of the list and the application or processes using the least memory will be listed at the bottom of the list.
Show Running Apps Through Dock
The easiest way to view running apps on your Mac is by simply taking a look at your dock.
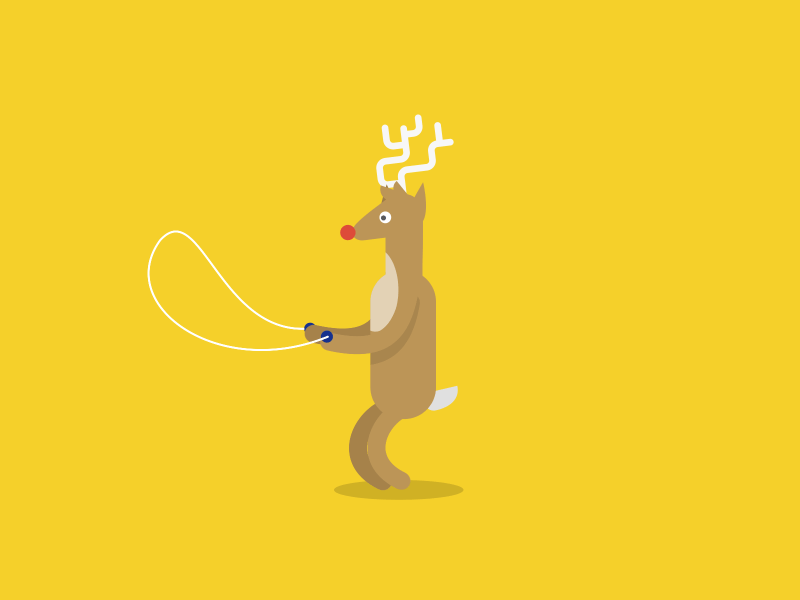
Another method to check all the Running apps and programs on your Mac is through the Force Quit applications manager on Mac.
1. Click on the Apple icon in the top menu bar of your Mac and then click on Force Quit Application in the drop-down menu (See image below).
2. This will open the Force Quit Applications manager which will show you all running apps on your Mac
3. To force quit one of these applications, simply click on the application from the list and click on the Force Quit button.
Show Running Apps and Processes On Mac using the Terminal Command
The Terminal also shows you a detailed view of which applications and processes are running on your Mac, along with the percentage of CPU used by each of these applications/processes.
1. To open Terminal on your Mac, do a spotlight search for the Terminal by pressing the Command + Space keys on your Mac keyboard and searching for Terminal in Spotlight Search. (See image below)
2. Next double click on the Terminal option or press the enter key on your Mac's keyboard to open up Terminal
3. In the terminal type in top –o cpu and press the enter key on your keyboard
This will show you a list of all running apps and processes with the apps consuming the most CPU at the top of the list.
4. To reorganize this list close the Terminal and reopen it. Once Terminal reopens type in top –o rsize and press the enter key on your keyboard.
Now applications or processes which are using the most memory will be listed at the top of the list and the application or processes using the least memory will be listed at the bottom of the list.
Show Running Apps Through Dock
The easiest way to view running apps on your Mac is by simply taking a look at your dock.
All running applications will have a black dot underneath the applications icon (See image below)
Remote help mac os x. While this method is easy to follow, it sometimes will not show you all apps running in the background and does not even show you which processes are running in the background.
This method also does not give you much detail, like how much memory each application is using or how much CPU is being used by each application.
Why is my Mac Running Slow?
Possibly the most frustrating thing about owning a computer, is their knack of slowing down over time. One day you've got a shiny new laptop with lightning fast speeds, and the next day it's running at snail speeds.
It can be difficult to put your finger on exactly what is making your laptop slow. Mainly because it is usually a culmination of a number of different aspects.
This article will guide you through the 5 main reasons that a Mac may be running slow, and how to rectify them. Let's get your Mac back to life!
Jump straight to:
Step 1: Clear Disk Space
A quick and easy fix for computer speed and overall performance is clearing space on your hard drive. As your drive gets more and more full of files, you may experience it becoming slow and sluggish
Eventually, you may even see the 'Your disk is almost full' message. At this point, there may not be enough space on your Mac to store temporary files needed for the programs that you're trying to use – you need to free up some space.
Check out our guide on how to clear disk space on Mac to find a step-by-step guide on how to make use of each point below:
- Mac OS Storage Management
- Find Duplicate Files Mac
- Unused Apps- Uninstall Programs on Mac
- Delete iTunes backups
- Delete Temporary Files on Mac
One of the topics covered is using the fantastic Duplicate Sweeper tool to easily find and remove duplicate files from your Mac
Duplicate Sweeper homepageWhat Os Am I Running
Step 2: Close Background Apps
The more software, programs and applications you install on your Mac, the more processes may run in the background, even when you're not using them. You can significantly increase the performance of your Mac by killing these processes. Wd 2tb external hard drive for mac.
To do this, open Finder > Go > Utilities. Then open 'Activity Monitor' by double-clicking it in the list.
The Activity Monitor will show you statistics about how much resource impact certain application tasks are taking on your Mac (CPU, Memory, Energy, Disk, Network). Double-click an entry to find out more about the process. You can force the process to stop by clicking 'Quit'.
Step 3: Slow Startup (turn off login items)
It may be that your Mac is slow when you first power on, but it runs smoothly from then on. This may be caused by a list of programs and processes starting up automatically when you power on.
Mac slow startup fix: Open System Preferences > Users & Groups > Login Items. Click the lock at the bottom of the window in order to make changes.
Biggest win in las vegas. The list items are processes that will automatically start when you log in to the current user account. If you don't need these programs when you log in, they're slowing you down! Select the offending items and hit the '-' button to remove them. The less programs that start when you log in, the quicker your startup will be.
Step 4: Keep MacOS up to date
When your iMac or MacBook notifies you that there is an update available, it is all too easy to ignore it, and carry on with your important work or conversation with that friend.
However, this can be detrimental to your Mac's performance. Updating your Mac OS can fix issues and bugs which may increase your computer's battery life, fix security issues and even increase speed! – not to mention cool new features which may become available when updating.
Apple are always looking for ways in which to improve the speed of their operating system, so it's easy to see why older versions of MacOS are generally slower.
How to update your Mac: Go to the Mac App Store > click Updates > Find the update you wish to apply, and click Update!
Step 5: Hardware upgrades
Please note that Apple does not approve of upgrading hardware in their computers. In fact, doing so can invalidate your warranty.
What Os Should I Be Running On My Mac
That being said, if you're not worried about warranty, there are plenty of tutorials online demonstrating how you can upgrade components of such computers.
Upgrading an old hard disk drive with a new SSD (solid-state drive) or adding more RAM to a computer can drastically improve its speed and performance.
